安装和配置
在Vue项目中使用ECharts,需要先安装ECharts:
npm install echarts --save
在项目中使用的版本是"echarts": "^5.4.1"
安装完成后,需要在项目中引入ECharts:
import * as echarts from 'echarts'
页面结构
在组件中,需要在<template>中添加一个<div>标签,用于渲染图表:
<template>
<div ref="charts" class="charts"/>
</template>
为了使图表能够显示,需要先设置其宽高:(高度可根据实际情况设置)
.charts {
width: 100%;
height: 100%;
}
为了在后续方便获取到这个图表实例,在data中添加一个变量:
data() {
return {
mycharts: null
}
}
初始化图表
在mounted钩子函数中,初始化图表:
mounted() {
this.mycharts = echarts.init(this.$refs.charts)
}
配置图表
为了重复使用配置项,在methods中添加一个函数:
initEcharts() {
// 初始化charts实例
this.mycharts.setOption({
// x轴
xAxis: {
show: false, // 隐藏x轴
type: 'category',
data: this.classNameList
},
// y轴
yAxis: {
show: false
},
// 系列
series: [
{
type: 'bar', // 柱状图
data: this.classCount,
label: {
show: true, // 显示柱状图的文字
position: 'inside' // 文字显示在柱状图的里面
},
// 随机颜色
itemStyle: {
normal: {
color: function(params) {
return '#' + ('00000' + (Math.random() * 0x1000000 << 0).toString(16)).substr(-6)
}
}
}
}
],
// 布局调试
grid: {
left: 0,
top: 0,
right: 0,
bottom: 0
},
// 鼠标悬浮提示
tooltip: {
trigger: 'item',
formatter: '{b}: {c}'
}
})
}
调用函数
在mounted钩子函数中,调用函数:
mounted() {
this.mycharts = echarts.init(this.$refs.charts)
this.initEcharts()
}
图表自适应
在mounted钩子函数中,添加一个监听事件:
mounted() {
this.mycharts = echarts.init(this.$refs.charts)
this.initEcharts()
window.addEventListener('resize', () => {
this.mycharts.resize()
})
}
图表数据更新
在watch中,监听数据变化:
watch: {
classCount: {
handler() {
this.initEcharts()
},
deep: true
}
}
基本配置参数
在Echarts中,可以通过setOption方法,配置图表的参数,很多图表的配置参数都是通用的
title--标题
在Echarts中,可以通过title配置图表的标题:
this.mycharts.setOption({
title: {
text: '标题', // 标题内容
left: 'center', // 标题水平居中
top: 'top', // 标题距离顶部的距离
testStyle: {
color: '#000', // 标题颜色
fontSize: 16 // 标题字体大小
}
}
})
效果如图(该效果不包含标题的文字样式[testStyle],当时忘记设置这个了):
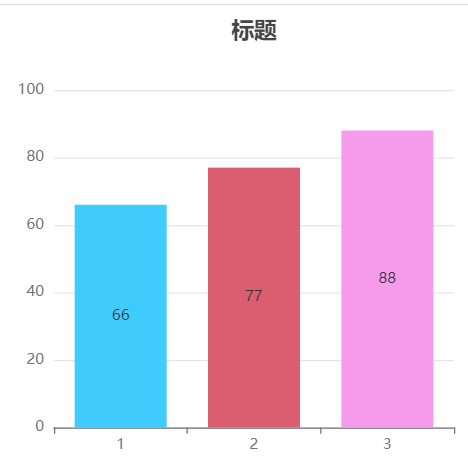
legend--图例
在Echarts中,可以通过legend配置图表的图例:
this.mycharts.setOption({
legend: {
data: ['图例1', '图例2', '图例3'], // 图例的数据
left: 'center', // 图例水平居中
bottom: 'bottom' // 图例距离底部的距离
}
})
效果如图(左上角即为图例):
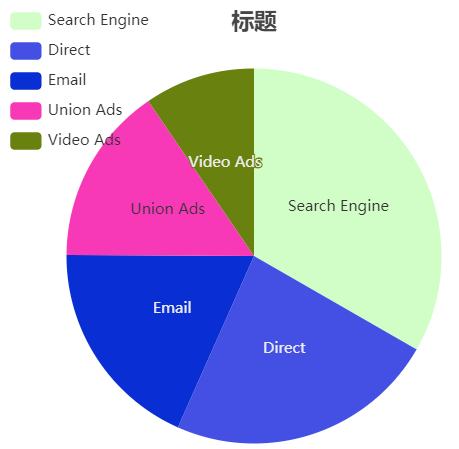
tooltip--鼠标悬浮提示
在Echarts中,可以通过tooltip配置图表的鼠标悬浮提示:
this.mycharts.setOption({
tooltip: {
trigger: 'item', // 触发类型
formatter: '{b}: {c}' // 提示内容
}
})
其中,{b}表示当前数据的名称,{c}表示图表的数据
效果如图:
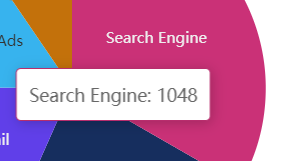
toolbox--工具栏
在Echarts中,可以通过toolbox配置图表的工具栏:
this.mycharts.setOption({
toolbox: {
feature: {
saveAsImage: {}, // 保存为图片
restore: {}, // 还原
dataView: {}, // 数据视图
dataZoom: {}, // 数据缩放
magicType: {}, // 动态类型切换
brush: {} // 选框组件
},
// 纵向排列
orient: 'vertical'
}
})
常用的有saveAsImage和dataView
效果如图:

grid--布局调试
在Echarts中,可以通过grid配置图表的布局:
this.mycharts.setOption({
grid: {
left: 0,
top: 0,
right: 0,
bottom: 0
}
})
该配置项,可以设置图表的内边距,即图表距离容器的距离,常用于图表的自适应
其中,left表示图表距离容器左边的距离,top表示图表距离容器顶部的距离,right表示图表距离容器右边的距离,bottom表示图表距离容器底部的距离
都设置为0,即表示图表与容器的距离为0,x轴和y轴的文字会被遮挡
效果如图:

实际效果是隐藏了x轴和y轴的文字,但是图表的数据还是可以看到的
xAxis--x轴
在Echarts中,可以通过xAxis配置图表的x轴:
this.mycharts.setOption({
xAxis: {
show: true, // 显示x轴
type: 'category', // 类型
data: ['123', '456', '789'], // 数据
axisLabel: {
interval: 0, // 强制显示所有标签
rotate: 45 // 旋转角度
}
}
})
type的类型有category和value,分别表示类目轴和数值轴,类目轴的话,其数据为字符串,数值轴的话,其数据为数值
此外还可以设置其最大值和最小值,属性为min和max,此处不作展示
在此只负责显示该部分(xAxis)的内容,其数据等设置不作展示.
由图可知,xAxis的数据被旋转了45度,并且强制显示了所有的标签:

yAxis--y轴
在Echarts中,可以通过yAxis配置图表的y轴:
this.mycharts.setOption({
yAxis: {
show: true, // 显示y轴
type: 'value', // 类型
axisLabel: {
interval: 0, // 强制显示所有标签
rotate: 45 // 旋转角度
}
}
})
设置和x轴类似, 其效果如图:
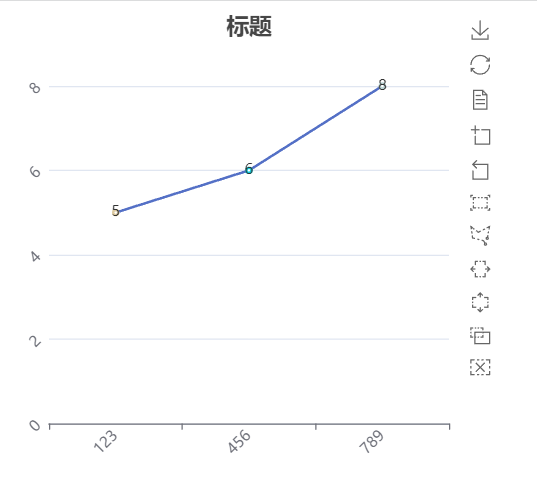
其type设置为category,y轴可横向显示(series设置暂时忽略),其效果如图:
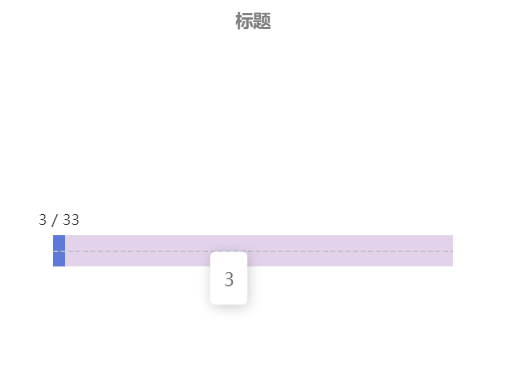
series--数据
在Echarts中,可以通过series配置图表的数据:
this.mycharts.setOption({
series: [
{
name: '图例1', // 图例名称
type: 'bar', // 图表类型
data: [1, 2, 3] // 图表数据
},
{
name: '图例2', // 图例名称
type: 'bar', // 图表类型
data: [4, 5, 6] // 图表数据
},
{
name: '图例3', // 图例名称
type: 'bar', // 图表类型
data: [7, 8, 9] // 图表数据
}
]
/*
* 其type可设置成很多种,常用的有```bar```和```line```,分别表示柱状图和折线图
* 所有可设置的type如下:
* ```pie```,```bar```,```line```
* ```scatter```,```effectScatter```
* ```radar```,```tree```,```treemap```
* ```sunburst```,```boxplot```,```candlestick```
* ```heatmap```,```map```,```parallel```
* ```lines```,```graph```,```sankey```
* ```funnel```,```gauge```,```pictorialBar```
* ```themeRiver```,```custom```
* */
})
在配置了legend,tooltip,toolbox,xAxis,yAxis后,就可以配置series了,效果如图:

在此演示了三个图例,分别为图例1,图例2,图例3,其数据分别为1,2,3,4,5,6,7,8,9
series可配置的属性很多,此处只演示常用的属性,其余属性可参考官网
常用的属性有:
// 图例名称
name: '图例1',
// 图表类型
type: 'bar',
// 图表数据
data: [1, 2, 3],
// 图表颜色
color: '#f00',
// 图表数据项的样式
itemStyle: {
// 图表数据项的颜色
color: '#f00'
},
// 图表数据项的标签
label: {
// 是否显示标签
show: true,
// 标签的位置
position: 'top',
// 标签的颜色
color: '#f00',
// 标签的字体大小
fontSize: 12,
// 标签的字体粗细
fontWeight: 'bold'
}
// 图表数据项的标签
emphasis: {
// 高亮的颜色
color: '#f00'
}
series-itemStyle--图表数据项的样式
在series中,可以通过itemStyle配置图表数据项的样式,为了使图表看起来好看,可以为每个数据项配置不同的颜色:
itemStyle: {
color: function (params) {
return '#' + ('00000' + (Math.random() * 0x1000000 << 0).toString(16)).substr(-6)
}
}
这个属性可以设置为一个颜色值,也可以设置为一个函数,函数的参数为当前数据项的参数,返回值为颜色值
其效果如下:
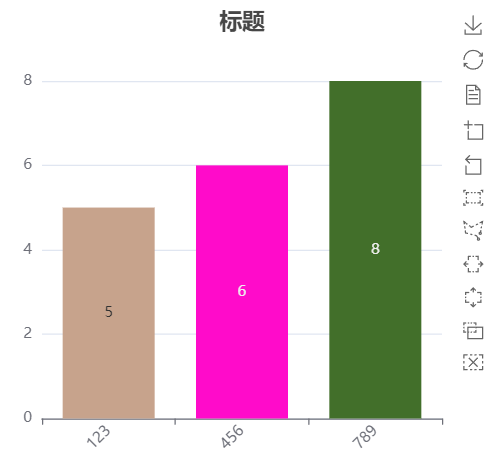
此后每个实例图都会使用该配置,不再单独说明
series-label--图表数据项的标签
在series中,可以通过label配置图表数据项的标签:
label: {
show: true, // 显示标签
position: 'inside' // 标签显示位置
}
这个属性可以设置为true或者false,表示是否显示标签,默认为false
position的值有top,bottom,left,right,inside等
设置后可以在图表上显示标签,其效果如图:
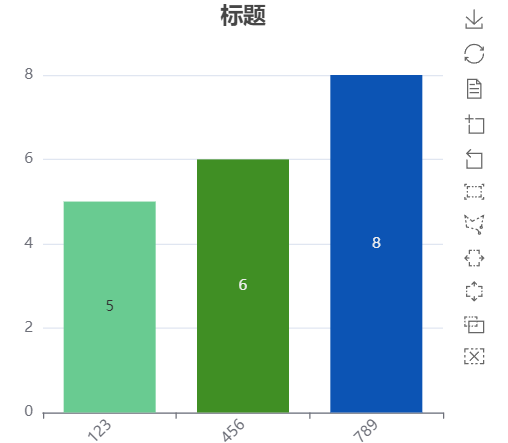
series-smooth--图表平滑度
在series中,可以通过smooth配置图表的平滑度:
smooth: true
这个属性可以设置为true或者false,表示是否显示平滑,默认为false
常用于折线图,其效果如图:
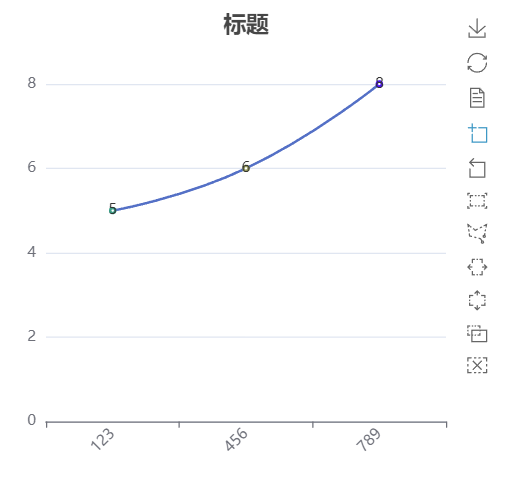
series-stack--图表堆叠
在series中,可以通过stack配置图表的堆叠:
stack: '堆叠'
这个属性可以设置为true或者false,表示是否显示堆叠,默认为false
常用于柱状图,通过配置多个series,可以实现柱状图的堆叠,其效果如图:
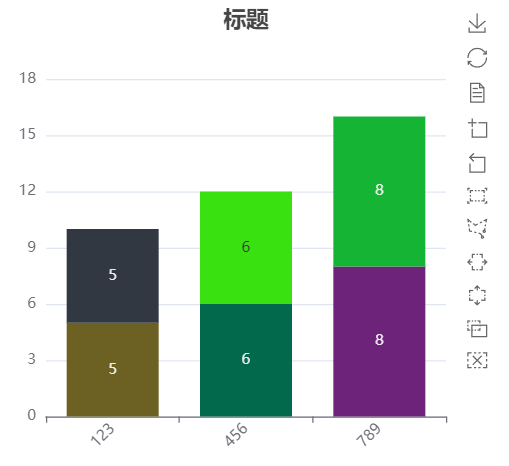
其series配置如下:
series: [
{
type: 'line', // 柱状图
data: [5, 6, 8],
label: {
show: true, // 显示标签
position: 'inside' // 标签显示位置
},
stack: '堆叠',
// 随机颜色
itemStyle: {
normal: {
color: function (params) {
return '#' + ('00000' + (Math.random() * 0x1000000 << 0).toString(16)).substr(-6)
}
}
}
}
]
series-barWidth--图表柱状宽度
在series中,可以通过barWidth配置图表的柱状宽度:
barWidth: 20
series-barGap--图表柱状间距
在series中,可以通过barGap配置图表的柱状间距:
barGap: 20
series-barCategoryGap--图表柱状类目间距
在series中,可以通过barCategoryGap配置图表的柱状类目间距:
barCategoryGap: 20
series-radius--图表半径
在series中,可以通过radius配置图表的半径:
radius: 200
其作用于饼图,在此为了凸显效果,设置为200,可见饼图半径变得非常大,其效果如图:
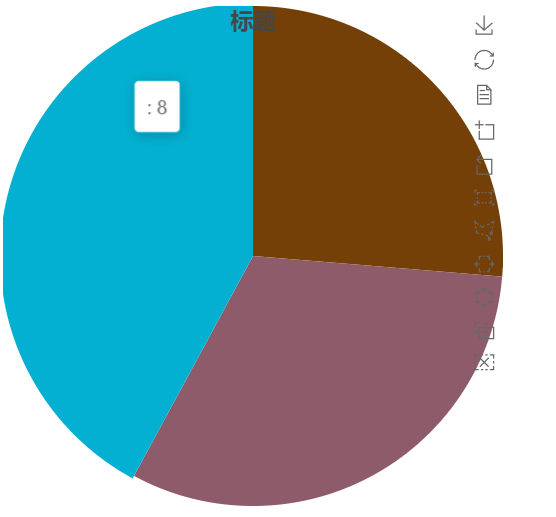
series-center--图表中心
在series中,可以通过center配置图表的中心:
center: ['70%', '50%']
它的值为一个数组,第一个值为x轴的百分比,第二个值为y轴的百分比
作用是设置饼图的中心,此处设置x轴70%,y轴50%,可见饼图的中心偏右,其效果如图:
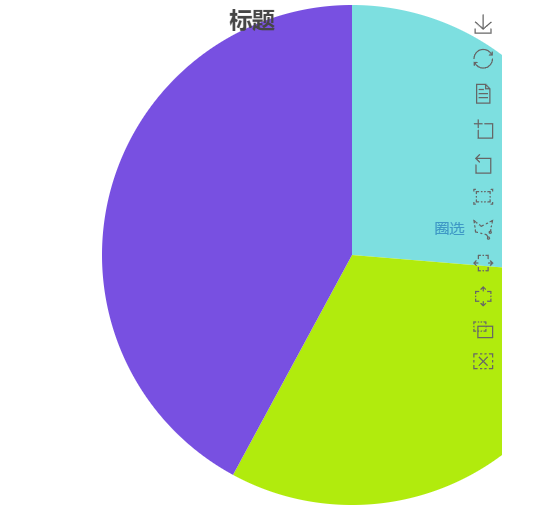
series-markLine--图表标线
在series中,可以通过markLine配置图表的标线,一般来说,标线是用来标记平均值的,其配置如下:
// 主要用于配置散点图的标线 该配置存放于series中
markLine: {
{
// 标线的名称
tooltip: {
formatter: '平均分:' + 40
},
lineStyle: {
// 标线的样式 type可以是solid,dashed,dotted,分别是实线,虚线,点线
type: 'solid',
// 颜色渐变
color: new echarts.graphic.LinearGradient(0, 0, 1, 0, [{
offset: 0,
color: '#f00'
}, {
offset: 1,
color: '#00f'
}])
},
data: [
[
// 通过coord指定标线起点的位置
{
coord: [0, 40],
symbol: 'none'
},
// 通过coord指定标线终点的位置
{
coord: [6, 40],
symbol: 'none'
}
]
]
}
}
上述代码中,通过coord指定标线的起点和终点,通过symbol指定标线的样式,通过tooltip指定标线的提示信息
symbol的值可以是none,circle,rect,roundRect,triangle,diamond,pin,arrow等
上述代码data中的数组中,第一个元素为标线的起点坐标,第二个元素为标线的终点坐标, 0,40 和 6,40 分别表示x轴的0和6,40表示y轴的40,即标线的起点为x轴的0,40,终点为x轴的6,40
当有多个标线时,可以通过配置多个data来实现
平均值的标线通过lineStyle的type属性指定为实线,color属性指定为颜色渐变,其效果如图:

为了配合散点图,x轴的最大值设置为6,y轴的最大值设置为100,其代码如下:
xAxis: [
{ gridIndex: 0, min: 0, max: 6 }
],
yAxis: [
{ gridIndex: 0, min: 0, max: 100 }
],
series中的设置如下:
series: [
{
name: '成绩',
type: 'scatter',
// 每个点的大小
symbolSize: 10,
// 每个点的数据 value的格式为 [x轴的值,y轴的值]
data: [
{ name: '张三', value: [1, 23] },
{ name: '李四', value: [2, 78] },
{ name: '王五', value: [3, 13] },
{ name: '赵六', value: [4, 67] },
{ name: '田七', value: [5, 89] }
],
// 每个点的随机颜色
itemStyle: {
normal: {
color: function (params) {
return '#' + ('00000' + (Math.random() * 0x1000000 << 0).toString(16)).substr(-6)
}
}
},
// 此处的markLine为标线配置 在上文中有详细介绍
markLine: markLineOpt
}
]
在配置好title,tooltip,xAxis,yAxis,series后,其效果如图:
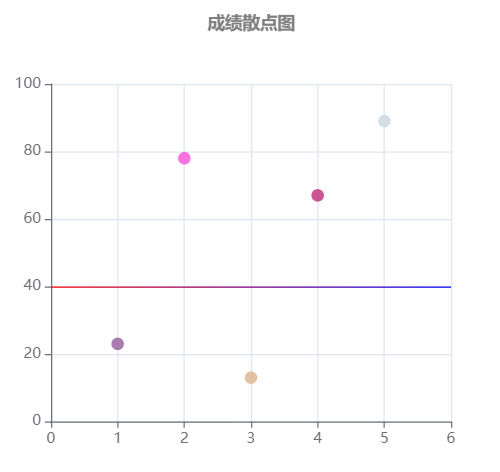
完整代码请点击此处
图表点击事件
在mounted钩子函数中,添加一个监听事件:
this.myEcharts.on('click', params => {
// params.dataIndex 获取点击的柱状图的索引
// params.data 获取点击的柱状图的数据
// params.name 获取点击的柱状图的名称
})
获取图表URL
在Echarts中,可以通过getDataURL方法,获取图表的URL:
this.myEcharts.getDataURL({
pixelRatio: 2, // 像素比
backgroundColor: '#fff' // 背景颜色
})
可以使用一个变量接收:
const url = this.myEcharts.getDataURL({
pixelRatio: 2, // 像素比
backgroundColor: '#fff' // 背景颜色
})
其中,url的值是一个base64编码的字符串,可以通过<img>标签显示:
<img :src="url" alt="">
图表导出
在Echarts中,可以通过export方法,导出图表:
this.myEcharts.export({
pixelRatio: 2, // 像素比
backgroundColor: '#fff', // 背景颜色
name: '图表导出', // 导出的文件名
type: 'png' // 导出的文件类型
})
波纹
在Echarts中,可以通过series配置图表的波纹:
series: [
{
type: chartType,
data: data.series,
itemStyle: {
color: color,
},
},
{
// 创建发散效果的散点图层
type: 'effectScatter',
coordinateSystem: 'cartesian2d',
// 仅针对最后一个点 x,y坐标
data: [[data.xAxis.length - 1, data.series[data.series.length - 1]]],
symbolSize: 10,
// 绘制完成后显示特效
showEffectOn: 'render',
rippleEffect: {
// 设置波纹放大比例(波纹散发的距离)
scale: 5,
// 设置波纹绘制的样式
brushType: 'stroke',
},
itemStyle: {
// 最后一个点的颜色
color: color,
},
// 将波纹效果置于折线图上方
zlevel: 1,
}]
官网文档:涟漪特效相关配置
如果图标涉及到动态切换, 且有时不需要波纹时可以按以下方式处理:
// 如果不是折线图, 则清除发散效果的散点图层
if (chartType !== 'line') {
// 清空当前实例,会移除实例中所有的组件和图表。
lineChart.current?.clear()
}
